Para consolidar datos, se combinan los valores de varios rangos de datos. Por ejemplo, si tiene una hoja de cálculo de cifras de gastos para cada una de sus oficinas regionales, puede utilizar una consolidación para reunir estas cifras en una hoja de cálculo de gastos para toda la organización.Excel permite consolidar datos de varios modos. El método más flexible es crear fórmulas que hagan referencia a las celdas de cada rango de datos que se vaya a combinar. Las fórmulas que hacen referencia a las celdas de varias hojas de cálculo se denominan fórmulas 3D.
Si utiliza referencias 3D (referencia 3D: referencia a un rango que ocupa dos o más hojas de cálculo en un libro.) en las fórmulas no habrá restricciones en el diseño de los rangos de datos independientes. Puede cambiar la consolidación del modo que necesite. La consolidación se actualiza automáticamente cuando cambian los datos de los rangos de origen.
Utilizar fórmulas para combinar datosEn el siguiente ejemplo, la fórmula de la celda A2 agrega tres números de tres posiciones diferentes en tres hojas de cálculo distintas.
Agregar datos a una consolidación con referencias 3DCuando todas las hojas de cálculo de origen tengan el mismo diseño, podrá utilizar un rango de nombres de hojas en fórmulas 3D. Para agregar otra hoja de cálculo a la consolidación, sólo tendrá que mover la hoja al rango al que haga referencia la fórmula.
Consolidar por posición Utilizar fórmulas para combinar datosEn el siguiente ejemplo, la fórmula de la celda A2 agrega tres números de tres posiciones diferentes en tres hojas de cálculo distintas.

Agregar datos a una consolidación con referencias 3DCuando todas las hojas de cálculo de origen tengan el mismo diseño, podrá utilizar un rango de nombres de hojas en fórmulas 3D. Para agregar otra hoja de cálculo a la consolidación, sólo tendrá que mover la hoja al rango al que haga referencia la fórmula.

Consolide los datos por posición cuando los datos de todas las áreas de origen se organicen en un orden y una ubicación idénticos; por ejemplo, si cuenta con datos de una serie de hojas de cálculo creadas desde la misma plantilla, puede consolidar los datos por posición.Puede configurar la consolidación de modo que se actualice automáticamente cuando cambien los datos de origen, pero no podrá modificar qué celdas y rangos se incluyen en la consolidación. También puede actualizar la consolidación manualmente, lo que le permitirá cambiar las celdas y los rangos incluidos en ella.
Consolidar por categorías Consolide los datos por categorías si desea resumir un conjunto de hojas de cálculo que tienen los mismos rótulos de filas y columnas pero organizan los datos de forma diferente. Este método combina los datos que tienen rótulos coincidentes en cada hoja de cálculo.Puede configurar la consolidación de modo que se actualice automáticamente cuando cambien los datos de origen, pero no podrá modificar qué celdas y rangos se incluyen en la consolidación. Como alternativa, puede actualizar la consolidación manualmente, lo que le permitirá cambiar las celdas y los rangos incluidos en ella.
Cómo consolidar datosPuede crear un informe de tabla dinámica (informe de tabla dinámica: informe de Excel interactivo de tablas cruzadas que resume y analiza datos, como registros de una base de datos, de varios orígenes incluidos los externos a Excel.) a partir de varios rangos de consolidación. Este método es similar al de consolidación por categorías, pero ofrece una mayor flexibilidad para reorganizar las categorías.
Cómo consolidar datosPuede crear un informe de tabla dinámica (informe de tabla dinámica: informe de Excel interactivo de tablas cruzadas que resume y analiza datos, como registros de una base de datos, de varios orígenes incluidos los externos a Excel.) a partir de varios rangos de consolidación. Este método es similar al de consolidación por categorías, pero ofrece una mayor flexibilidad para reorganizar las categorías.
Examine los datos y decida si desea consolidarlos utilizando referencias 3D (referencia 3D: referencia a un rango que ocupa dos o más hojas de cálculo en un libro.) en fórmulas, por posición o por categoría.
Posición Si va a combinar datos que están en la misma celda en varios rangos, puede consolidar por posición.
Categoría: Si tiene varios rangos con diseños diferentes y va a combinar datos de filas o columnas que tengan rótulos coincidentes, puede consolidar por categoría.
Siga uno de estos procedimientos
Consolidar los datos con referencias 3D o fórmulas - En la hoja de cálculo de consolidación, copie o introduzca los rótulos que desee para los datos de consolidación.
- Haga clic en la celda en que desea incluir los datos de consolidación.
- Introduzca una fórmula que incluya referencias a las celdas de origen en cada hoja de cálculo que contenga los datos que se desea consolidar. Por ejemplo, para combinar los datos de la celda B3 de las hojas de cálculo Hoja 2 a Hoja 7 ambas inclusive, podría escribir =SUMA(Hoja2:Hoja7!B3). Si los datos que va a consolidar están en celdas diferentes de hojas de cálculo distintas, escriba una fórmula como esta: =SUMA(Hoja3!B4, Hoja4!A7, Hoja5!C5). Para introducir una referencia como Hoja3!B4 en una fórmula sin escribir, escriba la fórmula hasta el punto en el que necesita la referencia, haga clic en la etiqueta de la hoja de cálculo y, a continuación, haga clic en la celda.
Consolidar por posición o categoríaConfigure los datos que va a consolidar. ¿Cómo?
- Coloque cada rango en una hoja de cálculo diferente. No ponga ningún rango en la hoja de cálculo donde vaya a colocar la consolidación.
- Asigne un nombre a cada rango: seleccione todo el rango, elija Nombre en el menú Insertar, haga clic en Definir y escriba un nombre para el rango.
Consolidación de datos con Tablas Dinámicas (Pivot Tables).
domingo, abril 02, 2006
En anteriores entradas ya he tratado el tema de consolidación de datos en Excel:
Otro método de consolidar datos en Excel es usando tablas dinámicas (pivot tables).
Consideremos el siguiente ejemplo (para  descargar el archivo con el ejemplo apretar aquí). Tenemos un cuaderno Excel con una hoja por cada agente de ventas. En cada una de estas hojas anotamos las ventas por mes y por producto de cada agente.
descargar el archivo con el ejemplo apretar aquí). Tenemos un cuaderno Excel con una hoja por cada agente de ventas. En cada una de estas hojas anotamos las ventas por mes y por producto de cada agente.
 descargar el archivo con el ejemplo apretar aquí). Tenemos un cuaderno Excel con una hoja por cada agente de ventas. En cada una de estas hojas anotamos las ventas por mes y por producto de cada agente.
descargar el archivo con el ejemplo apretar aquí). Tenemos un cuaderno Excel con una hoja por cada agente de ventas. En cada una de estas hojas anotamos las ventas por mes y por producto de cada agente.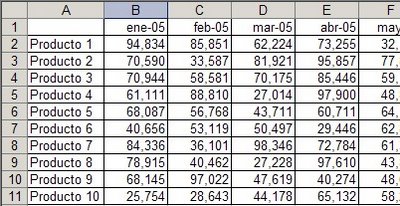
Para consolidar las ventas de todos los agentes (en nuestro caso habrá sólo dos) en una sola hoja de cálculo usando tablas dinámicas, procedemos de la siguiente manera:
1 – Abrimos una hoja en blanco (en nuestro ejemplo será "consolidado") y activamos el menú Datos--->Informe de Gráficos y Tablas Dinámicos. En el diálogo que se abre elegimos la opción "rangos de consolidación múltiples"

2 – En el siguiente paso debemos instruir a Excel cuantos campos de página queremos. Para nuestro ejemplo elegimos "crear un solo campo de página"

3 – En el tercer paso debemos informar a Excel dónde se encuentran los rangos que contienen los datos. Hacemos esto apunto a los rangos en las hojas adecuadas (agente1 y agente2) y apretando el botón "agregar"
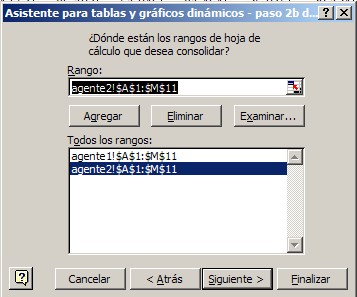
4 – Finalmente debemos decirle a Excel dónde ubicar la tabla dinámica (que consolida los datos)- En nuestro ejemplo la ubicamos en la celda A6

Apretamos "finalizar" y obtenemos la tabla dinámica.
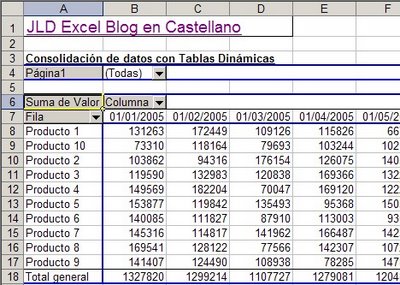
Esta tabla muestra los totales para cada producto y por cada mes de todos los agentes de ventas. Si queremos ver los datos de un agente en particular apretamos el botón "Página 1" y elegimos entre "elemento 1" (agente 1) y "elemento 2" (agente 2).
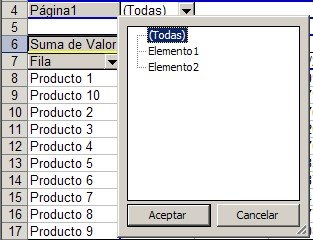
Dado que los encabezamientos de las columnas tienen un formato de fecha, podemos agrupar los datos en trimestres en forma automática. Para hacer esto damos los siguientes pasos:
1 – Hacemos clic con el botón derecho del mouse en el encabezamiento del campo "columna", y apretamos "agrupar"
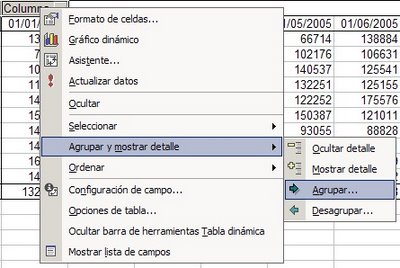
2 – Seleccionamos "trimestres" y cancelamos la selección de "meses" (con un clic del mouse).
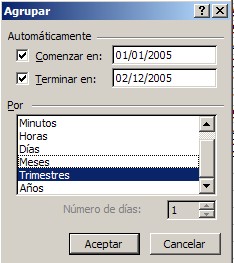
3 – Apretamos "aceptar" y la tabla se convierte en un reporte trimestral
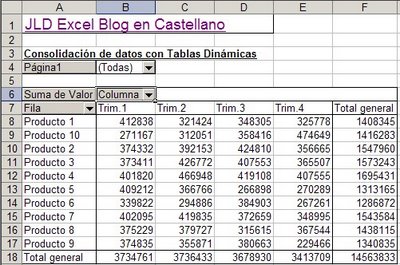
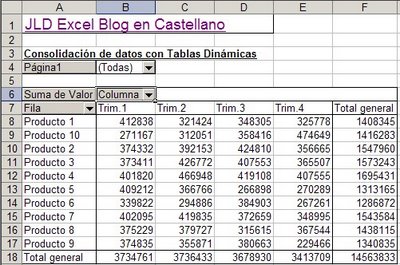
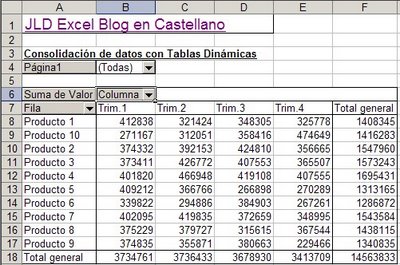
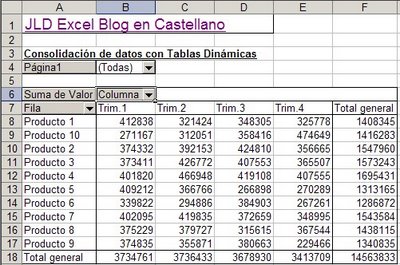
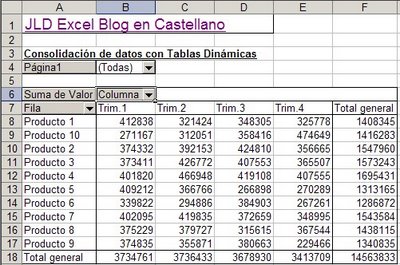
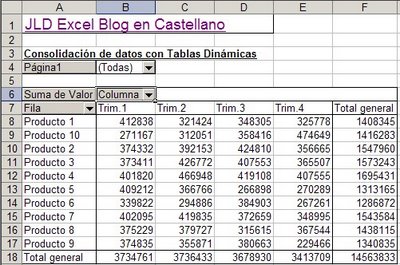
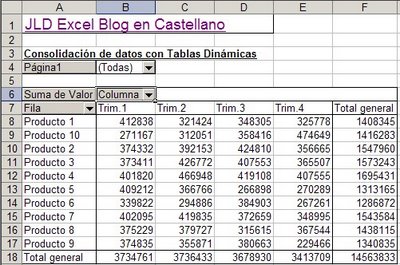
REFLEXION :
la consolidasion de datos nos ayuda a poder poner en orden listas costos etc por ejemplo si tenemos un lista de vendedores y productros esto nos ayuda aconoser cuantos productos hay o llevar acabo la rcopilasion presisa de cada persona esto es muy bueno ya que asi podemos tener un control presiso de cada mobiento o paso k sede esto o para conocer el total lo aremos la opsion auto suma ..





